データの公開
公開機能とは
簡単くらうど保管では、ファイルまたはフォルダを、外部の人に公開することができます。公開したいファイル(フォルダ)に対して公開設定を行うと、公開用のリンク(URL)が作成されます。外部の人は、この公開用リンクにアクセスすることでファイルをダウンロードすることができます。
公開するファイルまたはフォルダは、パスワードなしで閲覧できる「公開」モードと、IDとパスワードを入力しなければ表示できない「パスワード公開」モードを選ぶことができます。公開期間を設定することもできます。
データを公開する
公開したいファイル(フォルダ)を選択し、右クリックメニューから「公開」を選択する、もしくはツールバーの「公開」ボタンをクリックする、または「ツール」メニューの「公開」を選択してください。
| 「右クリック」メニューから公開する | ツールバーのボタンから公開する |
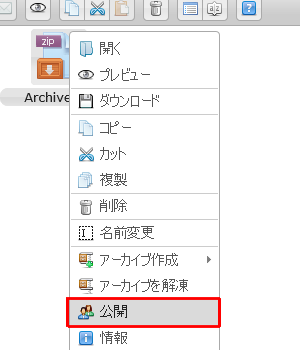 |
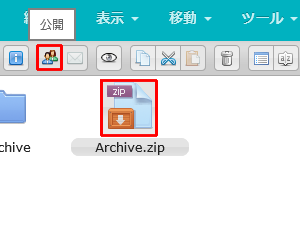 |
| 「ツール」メニューから公開する |
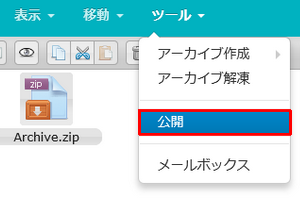 |
公開設定ダイアログが表示されるので、設定を行ってください。
【公開タイプの設定】
公開タイプを「公開」、「パスワード」いずれかから選んでください(タイプによって表示される内容が異なります)。
※フォルダを公開した場合、公開フォルダ内に存在するファイルやフォルダ全てにアクセスできるようになります。
| ファイルの場合 | フォルダの場合 |
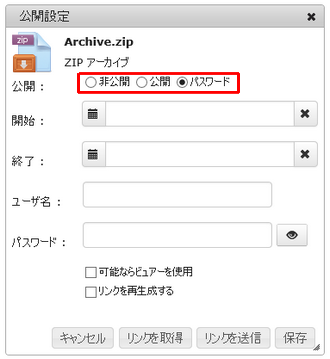 |
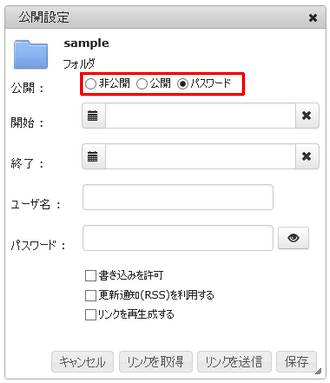 |
| 非公開 | ファイルを非公開にします。既に公開している状態から公開を止めたい場合などに使用します。 |
| 公開 | ファイルを公開します。生成された公開用リンクにアクセスすれば誰でもファイルをダウンロードすることができます。 |
| パスワード | 認証制限を設けてファイルを公開します。生成された公開用リンクにアクセスする際に、ユーザ名とパスワードによる認証を求めることができます。 |
【公開期間の設定】
ファイルまたはフォルダを公開する期間を設定することができます。期間を設定しない場合、無期限で公開されます。
1.開始日付を設定する場合は、「開始:」欄のカレンダーアイコンをクリックしてください。終了日付を設定する場合は、「終了:」欄のカレンダーアイコンをクリックしてください。×ボタンをクリックすると既に入力されている日付が削除されます。
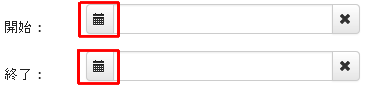
2.カレンダーから日付を選択してください。カレンダー上部の表示単位(デフォルトでは月)をクリックするとカレンダーの表示単位が大きくなります。< または > ボタンで前後の表示単位(デフォルトでは月)を表示します。
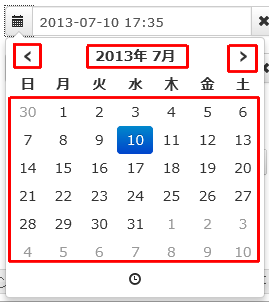
3.時刻を設定する場合は、カレンダー下部の時計アイコンをクリックしてください。
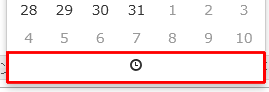
4.∧∨ボタンで時刻を変更することができます。また、時刻の数字部分をクリックすると1時間(3分)刻みの一覧から指定することができます。上部のカレンダーアイコンをクリックするとカレンダーに戻ることができます。
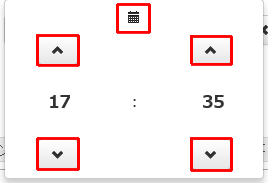
【ユーザ名とパスワードの設定(公開タイプ:パスワード)】
公開タイプが「パスワード」の場合、ユーザ名とパスワードを設定する必要があります。パスワード欄の右にある目のアイコンをクリックすることで、パスワードの表示/非表示が切り替えられます。
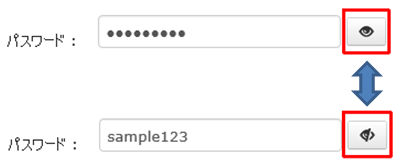
【ビューアの使用設定(対象:ファイル)】
公開する対象がファイルの場合、「可能ならビュアーを使用」にチェックを入れることで、PDF文書やMicrosoft Office文書(Word、Excel、PowerPoint)などの内容をGoogle ドキュメントビューアでブラウザ上に表示させることができます。
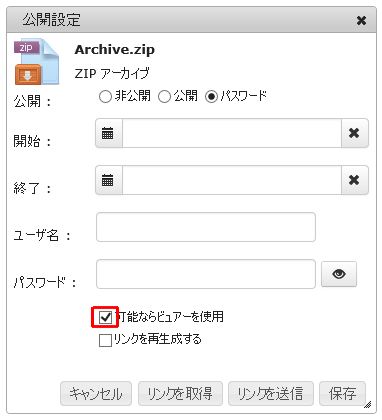
※ファイルの種類やファイルを作成したソフトウェアのバージョンによっては、表示することができない場合があります。
【書き込みの許可設定(対象:フォルダ)】
公開する対象がフォルダの場合、「書き込みを許可」にチェックを入れることで、公開リンクからフォルダにアクセスした際に、以下の機能を利用することができるようになります。
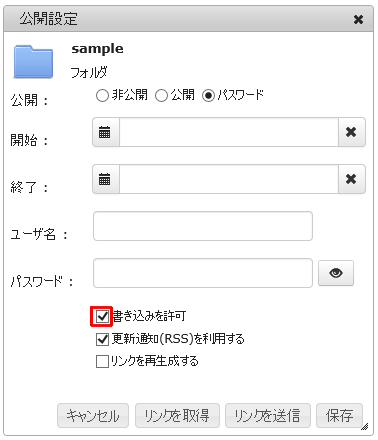
※アップロード機能や削除などの編集機能が利用できるようになるので、この設定を有効にする際は注意が必要です。
【更新通知(RSS)の利用設定(対象:フォルダ)】
更新通知の設定を有効にすることで、フォルダ内の更新情報を確認できるRSSサイトのURLを取得することができます。
「更新通知(RSS)を利用する」にチェックを入れ、「リンクを取得」、「リンクを送信」、「保存」ボタンのいずれかをクリックして設定を保存します。
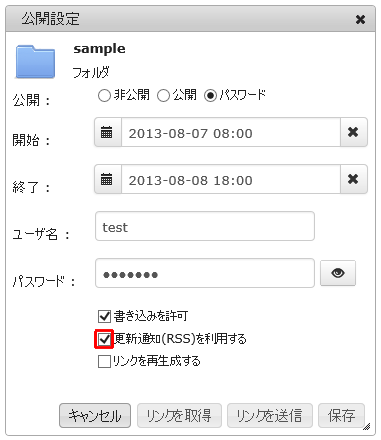
設定を保存後、再度「公開設定」ダイアログを表示すると、「RSS」部分にリンクが作成されています。
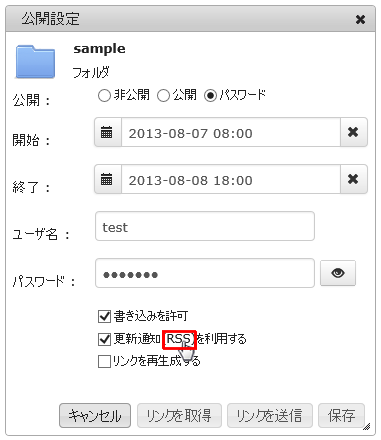
リンクを右クリックして、メニューからURLをコピーする項目を選択することで、リンクのURLを取得(コピー)できます。このリンクのURLをRSSリーダーに設定することで、RSSリーダーでフォルダ内の更新情報を確認することができます。
(例:Microsoft InternetExplorer10)
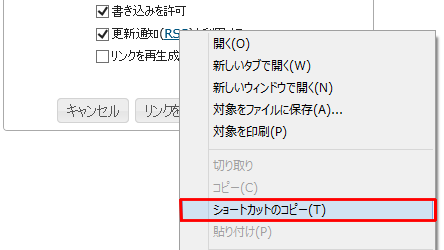
(例:Google Chrome28)
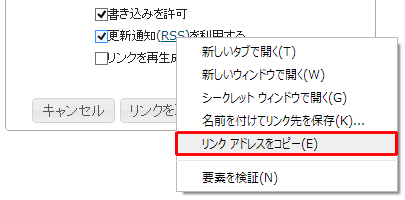
(例:Mozilla FireFox23)
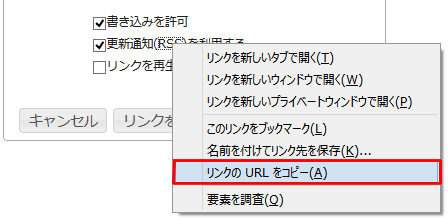
※公開期間を設定している場合、更新通知が利用できるのは公開期間内のみです。
※更新通知(RSS)で確認できる内容は、「ファイル(フォルダ)名」と「更新日時」です。
※更新通知の対象となる処理は、ファイル・フォルダの新規作成・追加、名前の変更、上書きです。「削除」は通知されません。
※サブフォルダ以下の階層のファイルやフォルダは、更新通知に表示されません。
※RSSリーダーの設定方法ついては、RSSリーダーの販売・開発元にご確認ください。
【リンクの再生成設定】
すでに公開用リンクが設定されている場合、「リンクを再生成する」にチェックを入れることで、古い公開用リンクを破棄し、新しい公開用リンクが作成される設定になります。
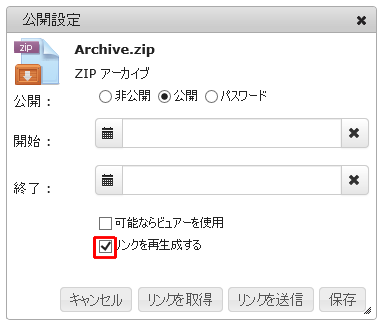
【設定の保存】
「保存」ボタンをクリックすることで、公開設定を保存することができます。
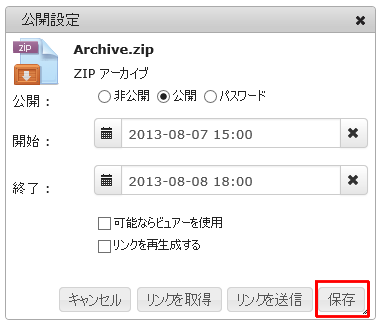
公開されたファイルやフォルダにはアイコンに公開設定マークが付加されます(リスト形式での表示時は、マークは表示されません)。
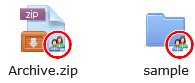
【リンクを取得する】
「リンクを取得」をクリックすることで、公開設定が保存され、公開リンク取得ダイアログが開きます。表示されているリンクをコピーして「OK」ボタンをクリックすると、公開リンク取得ダイアログおよび公開設定ダイアログが閉じられます。
※リンクは一度生成されると、公開日時の変更やパスワードの変更等の条件修正を行っても変化しません。リンクを変更したい場合は、「リンクを再生成する」にチェックを入れて、改めてリンクを取得してください。
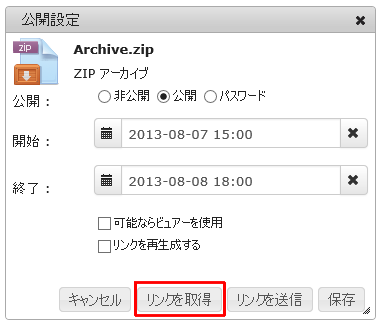
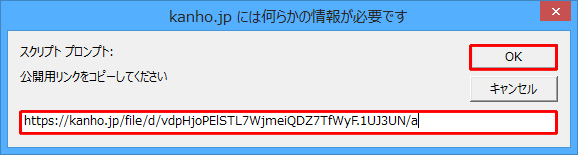
【リンクを送信する】
「リンクを送信」をクリックすることで、ご利用になられているメールソフトが起動し、公開用リンクが入力された状態で、新規メール作成画面が表示されます。
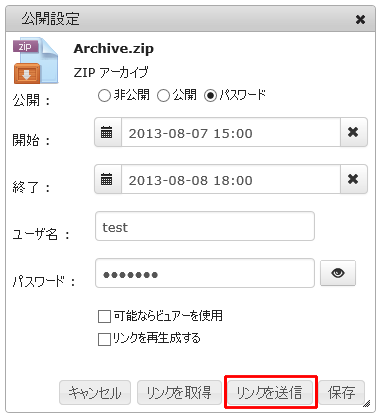
公開タイプを「パスワード」に設定している場合、パスワードをメールに記述する確認ダイアログが表示されます。「OK」ボタンをクリックすると、ユーザー名(ID)とパスワードがメールに記述されます。「キャンセル」ボタンをクリックすると、ユーザー名(ID)のみメールに記述されます。
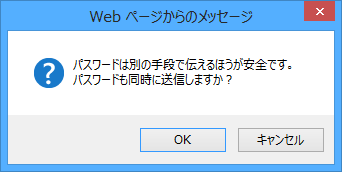
ご利用になられているブラウザの設定によっては、確認ダイアログが表示されることがあります。「許可」ボタンをクリックしてください。
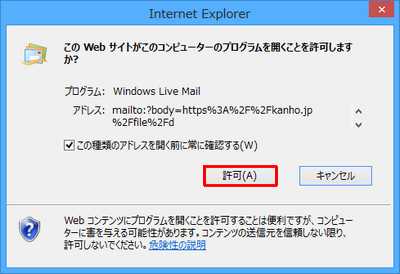
メールソフトが起動し、新規メール作成画面が表示されます。
【例】公開タイプ:「パスワード」、パスワードもメールに記述する
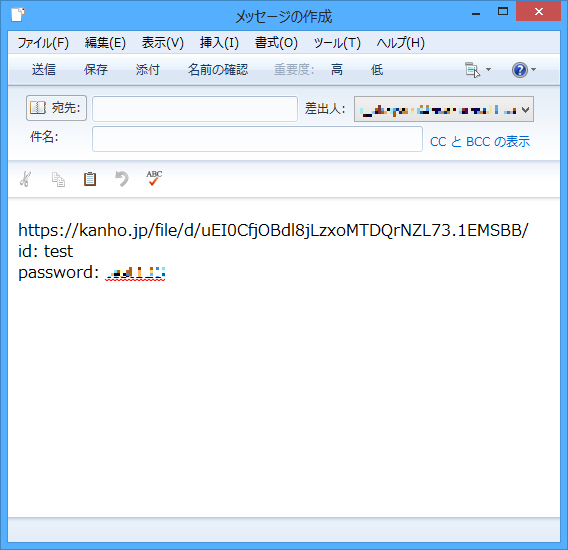
公開設定を解除する
公開設定ダイアログの公開タイプを「非公開」に設定し、「保存」ボタンをクリックすることで、公開されているファイルやフォルダを非公開にすることができます。
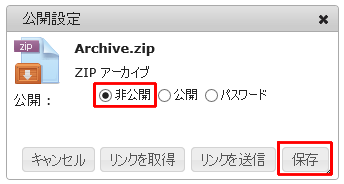
公開データをダウンロードする
公開設定されたファイルやフォルダは、ブラウザから公開用リンク(URL)にアクセスすることでダウンロードすることができます。

公開タイプが「パスワード」に設定されているファイルやフォルダの場合、公開用リンクにアクセスするとユーザ名とパスワードによる認証が求められます。
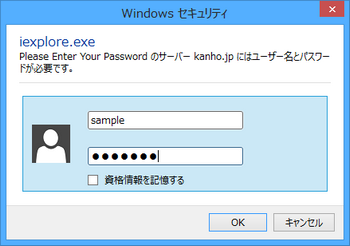
【アクセスする対象がファイルの場合】
公開リンクにアクセスすると、ダウンロードが開始されます(ダウンロードの表示については、ブラウザ毎に異なります)。
![]()
【アクセスする対象がフォルダの場合】
公開リンクにアクセスすると、公開設定されたフォルダが表示されます。公開設定されたフォルダより上の階層には移動できません。ダウンロード方法については、「ダウンロードする」を参照してください。
※使用できる機能はダウンロード、プレビュー、並び替え、表示の切り替えのみです。
※公開設定時に「書き込みを許可」にチェックを入れていると、アップロードや編集機能が使用できます。詳細は「書き込み許可設定」を参照してください。
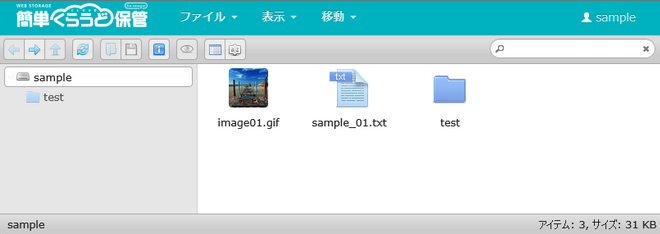
公開データへのアクセスを確認する
【閲覧の有無を確認する】
公開したデータが閲覧(フォルダへのアクセスやファイルのダウンロード)されると、閲覧されたフォルダやファイルのアイコンに閲覧されたことを示すチェックマークが付加されます。
最終閲覧日時(後述)が消去されると、チェックマークは解除されます(リスト形式での表示時は、マークは表示されません)。
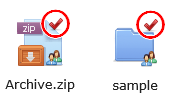
【最終閲覧日時を確認する】
公開したデータが閲覧(フォルダへのアクセスやファイルのダウンロード)されると、閲覧された日時が記録され、公開したデータにアクセスがあったか確認することができます。ただし、記録される閲覧日時は最後に閲覧された日時のみです。
公開設定ダイアログを表示すると、閲覧があった場合、ダイアログ下部に最終閲覧日時が表示されます。
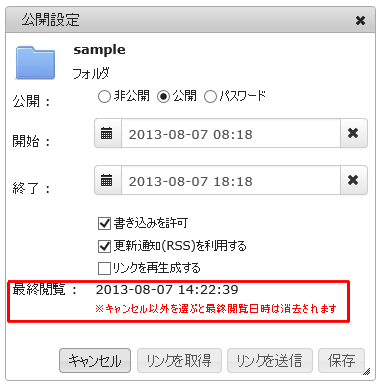
※「キャンセル」ボタン以外のボタンをクリックすると、最終閲覧日時は消去されます。