メールボックス機能
メールボックス機能とは
「簡単くらうど保管」では、フォルダにメールアドレスを設定することができます。
設定したメールアドレスへ、ファイルを添付したメールを送信することで、添付ファイルを保存するメールボックスとしてフォルダを利用することができます。
※フォルダに保存されるものは、メールに添付されているファイルのみです。本文や宛先情報などは保存されません。
※メールに件名を記載している場合、添付ファイルの名前に件名が使用されます。また複数のファイルを添付している場合は、件名+連番のファイル名になります。
【例】
件名が「建物画像」で添付ファイルが3つ(aaa.jpg、bbb.jpg、ccc.gif)ある場合、メールボックスに保存されるファイル名は、建物画像_1.jpg、建物画像_2.jpg、建物画像_3.gifとなります。
※メールを送信してからフォルダに保存されるまで、時間がかかることがあります。
※受信できる添付ファイルのサイズは10MB以内です。
メールボックスを設定する
メールボックスに設定したいフォルダを選択し、右クリックメニューから「メールボックス」を選択する、もしくはツールバーの「メールボックス」ボタンをクリックする、または「ツール」メニューの「メールボックス」を選択してください。
| 「右クリック」メニューから設定する | ツールバーのボタンから設定する |
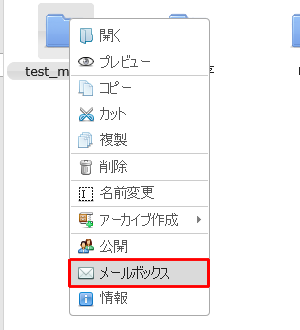 |
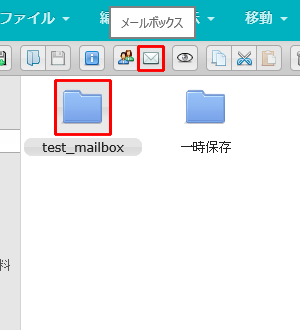 |
| 「ツール」メニューから設定する |
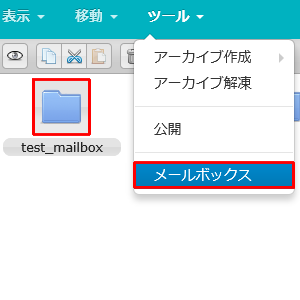 |
メールボックス設定ダイアログが表示されるので、設定を行ってください。
【メールボックスとして設定】
「メールボックスとして使用する」にチェックを入れます。
| 新規にメールボックス設定する場合 | 既にメールボックス設定している場合 |
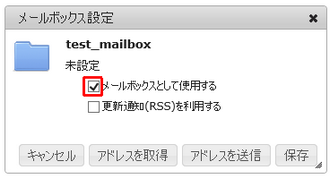 |
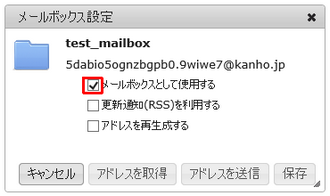 |
※既にメールボックスとして設定されている場合、ダイアログにメールアドレスが表示されます。
【更新通知(RSS)の利用設定】
更新通知の設定を有効にすることで、メールボックス内の更新情報を確認できるRSSサイトのURLを取得することができます。
「更新通知(RSS)を利用する」にチェックを入れ、「アドレスを取得」、「アドレスを送信」、「保存」ボタンのいずれかをクリックして設定を保存します。
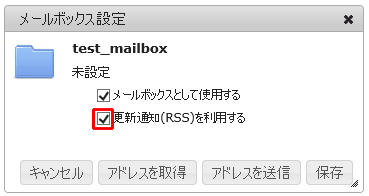
設定を保存後、再度「メールボックス設定」ダイアログを表示すると、「RSS」部分にリンクが作成されています。
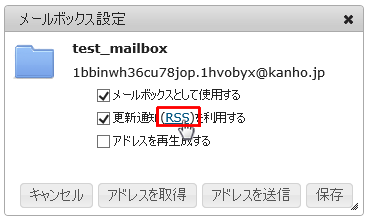
リンクを右クリックして、メニューからURLをコピーする項目を選択することで、リンクのURLを取得(コピー)できます。このリンクのURLをRSSリーダーに設定することで、RSSリーダーでメールボックスの更新内容を確認することができます。
(例:Microsoft InternetExplorer10)
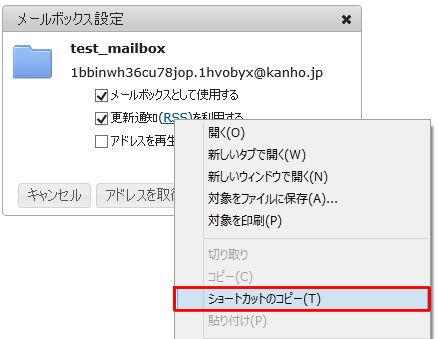
(例:Google Chrome28)
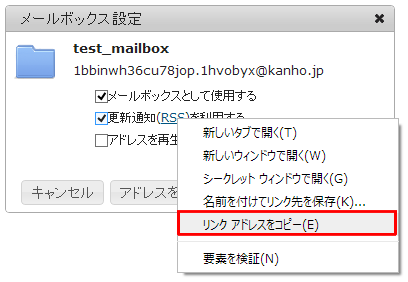
(例:Mozilla FireFox23)
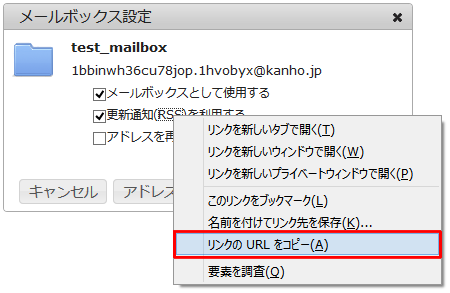
※公開期間を設定している場合、更新通知が利用できるのは公開期間内のみです。
※更新通知(RSS)で確認できる内容は、「ファイル(フォルダ)名」と「更新日時」です。
※更新通知の対象となる処理は、ファイル・フォルダの新規作成・追加、名前の変更、上書きです。「削除」は通知されません。
※サブフォルダ以下の階層のファイルやフォルダは、更新通知に表示されません。
※RSSリーダーの設定方法ついては、RSSリーダーの販売・開発元にご確認ください。
【メールアドレス再生成の設定】
既にメールボックスとして使用中の場合は、「アドレスを再生成する」にチェックを入れることで、古いメールボックス用メールアドレスを破棄し、新しいメールアドレスに変更します。
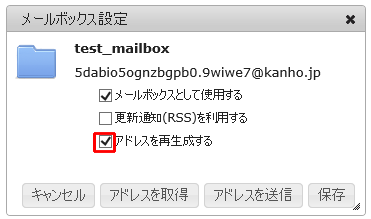
【設定の保存】
「保存」ボタンをクリックすることで、メールボックス設定を保存することができます。
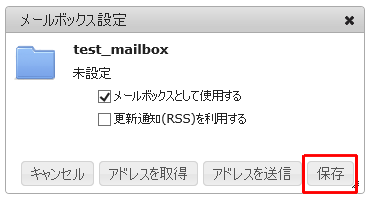
メールボックスに設定されたフォルダにはアイコンにメールボックス設定マークが付加されます(リスト形式での表示時は、マークは表示されません)。
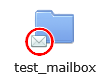
【メールアドレスを取得する】
「アドレスを取得」をクリックすることで、メールボックス設定が保存され、メールアドレス取得ダイアログが開きます。表示されているメールアドレスをコピーして「OK」ボタンをクリックすると、メールアドレス取得ダイアログおよびメールボックス設定ダイアログが閉じられます。
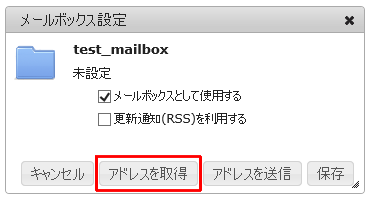
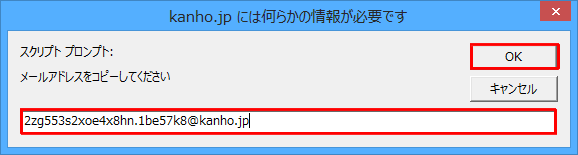
【メールアドレスを送信する】
「アドレスを送信」をクリックすることで、ご利用になられているメールソフトが起動し、メールアドレスが入力された状態で、新規メール作成画面が表示されます。
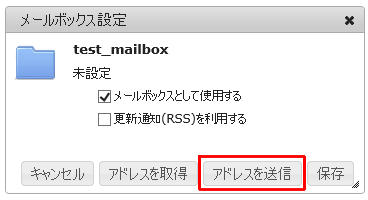
ご利用になられているブラウザの設定によっては、確認ダイアログが表示されることがあります。「許可」ボタンをクリックしてください。
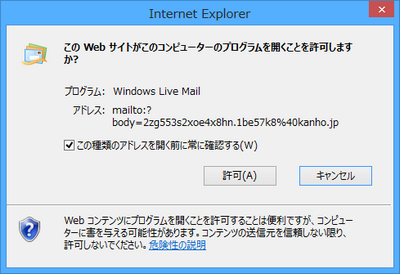
新規メール作成画面が表示されます(例:Windows LiveMail2009)。
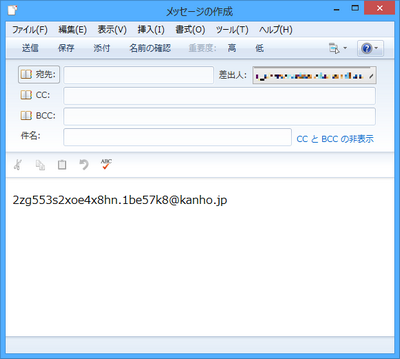
メールボックス設定を解除する
「メールボックスとして使用する」のチェックを外して、「保存」ボタンをクリックすることでメールボックスとして使用する設定を解除することができます。
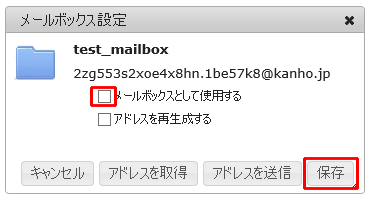
※設定されたメールアドレスはフォルダを削除しない限り残ります。したがって、再度メールボックスとして使用する設定を行った場合、同じメールアドレスを使うことができます。