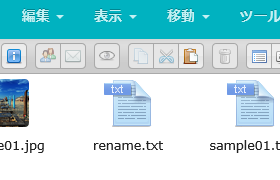データの編集
コピーする
コピーしたいファイルやフォルダを選択し、右クリックメニューから「コピー」を選択することで、ファイルやフォルダをコピーすることができます。ショートカットキーの「Ctrl + C」、「Ctrl + INSERT」キーでもコピーできます。
| 「右クリック」メニューからコピーする |
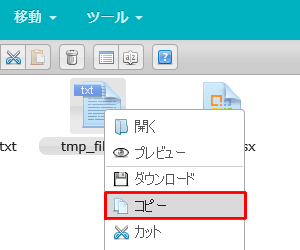 |
また、ツールバーの「コピー」ボタンをクリックする、もしくは「編集」メニューの「コピー」を選択することでもファイルやフォルダをコピーをできます。
| ツールバーのボタンでコピーする | 「編集」メニューからコピーする |
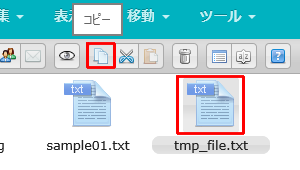 |
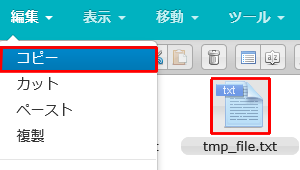 |
ペースト(貼付け)する
メインペインの何もない場所で右クリックしてメニューを表示し、「ペースト」を選択することで、コピーしてあるファイルやフォルダを張り付けることができます。ショートカットキーの「Ctrl + V」キーでもペーストできます。
※メニューの「ペースト」項目は、予めファイルやフォルダをコピーしていないとメニュー内に表示されません。
※コピーまたはカットしたファイル(フォルダ)と同じフォルダ内にペーストすることはできません。この場合は、「複製」機能を使用してください。
| 「右クリック」メニューからペーストする |
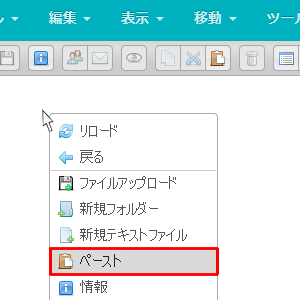 |
また、ツールバーの「ペースト」ボタンをクリックする、もしくは「編集」メニューの「ペースト」を選択することでもファイルやフォルダを張り付けることができます。
| ツールバーのボタンでペーストする | 「編集」メニューからペーストする |
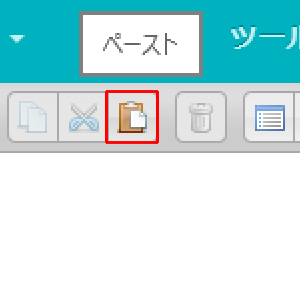 |
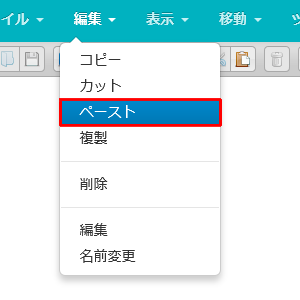 |
カット(切取り)する
カットしたいファイルやフォルダを選択し、右クリックメニューから「カット」を選択することで、カットできます。ショートカットキーの「Ctrl + X」、「Shift + INSERT」キーでもカットできます。
カットされたファイル(フォルダ)は半透明で表示され、別のフォルダにペースト(貼り付け)された時点で元のファイル(フォルダ)は削除されます。
※カットを取り消したい場合、別のフォルダを表示することでカットを解除できます。
| 「右クリック」メニューからカットする | カット後は半透明で表示される |
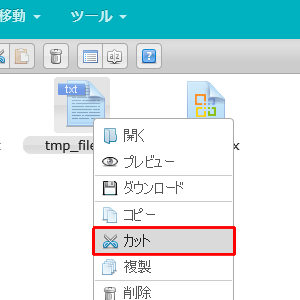 |
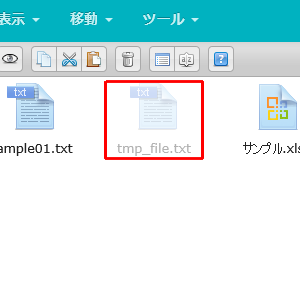 |
また、ツールバーの「カット」ボタンをクリックする、もしくは「編集」メニューの「カット」を選択することでもファイルやフォルダをカットできます。
| ツールバーのボタンでカットする | 「編集」メニューからカットする |
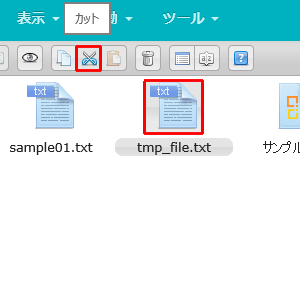 |
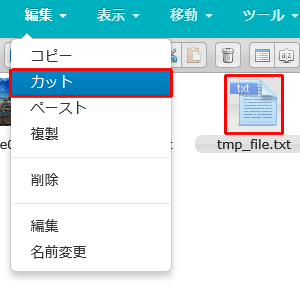 |
複製する
選択したファイルやフォルダを別名で同じフォルダに複製することができます。
複製したいファイルやフォルダを選択し、右クリックメニューから「複製」を選択することで、複製できます。複製したファイル(フォルダ)の名前は「[元の名前] copy [連番]」となります。
| 「右クリック」メニューから複製する | 複製されたファイル |
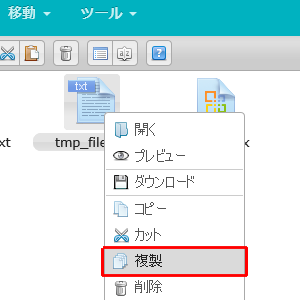 |
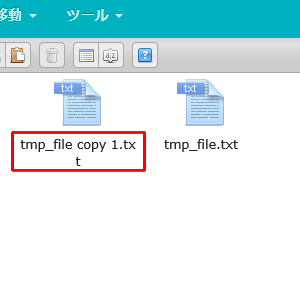 |
また、「編集」メニューの「複製」を選択することでもファイルやフォルダを複製できます。
| 「編集」メニューから複製する |
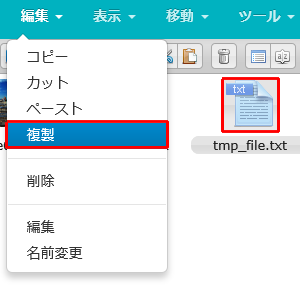 |
削除する
※削除したファイルやフォルダを元に戻すことはできません。削除する際は注意してください。
削除したいファイルやフォルダを選択し、右クリックメニューから「削除」を選択する、もしくは「Delete」、「Ctrl + BackSpace」キーを押すと、削除確認ダイアログが表示されます。「削除」ボタンをクリックすると削除が実行されます。
| 「右クリック」メニューから削除する | 確認ダイアログ |
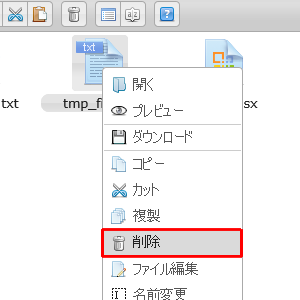 |
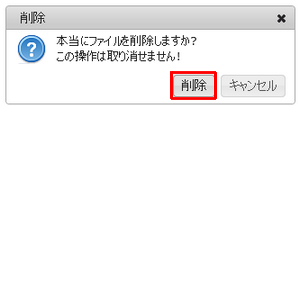 |
また、ツールバーの「削除」ボタンをクリックする、もしくは「編集」メニューの「削除」を選択することでもファイルやフォルダを削除できます(確認ダイアログは表示されます)。
| ツールバーのボタンで削除する | 「編集」メニューから削除する |
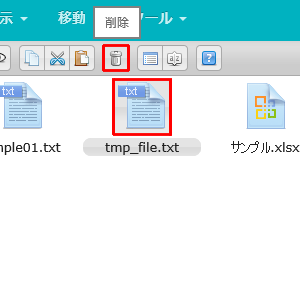 |
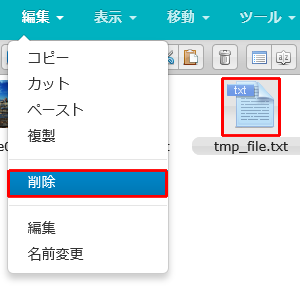 |
テキストファイルを編集する
内容を編集したいテキストファイルを選択し、右クリックメニューから「ファイル編集」を選択する、もしくは「編集」メニューの「編集」を選択することでテキストファイルを編集することができます(編集ダイアログが表示されます)。ショートカットキーの「Ctrl + E」キーでも編集できます。
※編集できるファイルはテキスト(.txt)形式のファイルのみです。
※UTF8以外の文字コードの場合は編集できません。
| 「右クリック」メニューから編集する | 「編集」メニューから編集する |
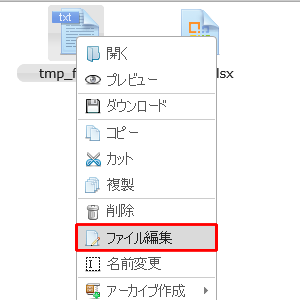 |
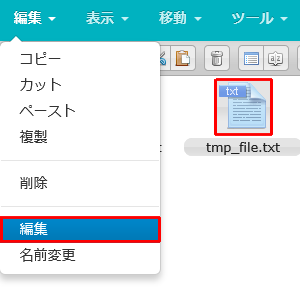 |
【編集ダイアログの画面説明】
|
①編集画面 テキストを入力することができます。フォントを変更することはできません。
②タイトルバー 編集中のファイル名が表示されます。
③Saveボタン 編集内容を保存して、編集を終了します。
④Cancelボタン 編集内容を破棄して、編集を終了します。 |
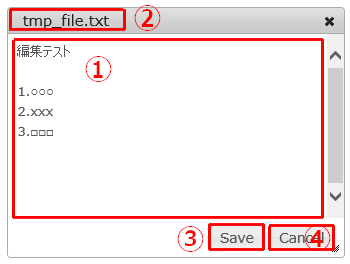 |
名前を変更する
名前を変更したいファイルやフォルダを選択し、右クリックメニューから「名前変更」を選択する、もしくは「編集」メニューの「名前変更」を選択することでファイルやフォルダの名前を変更することができます。
また、「F2」キーを押すことでも名前を変更することができます。
| 「右クリック」メニューから名前を変更する | 「編集」メニューから名前を変更する |
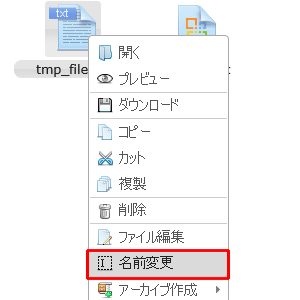 |
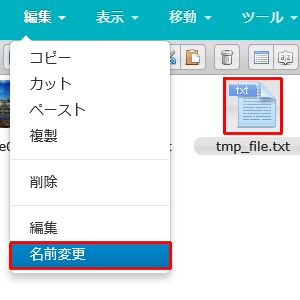 |
ファイル名が入力できる状態になるので、新しい名前を入力してください。ファイルの場合は、誤って拡張子を削除しないよう気を付けてください。名前入力欄の×ボタンをクリックすると、入力されている文字を全て消去することができます。
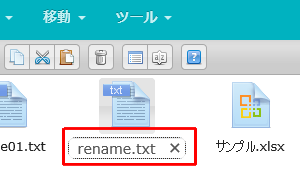
「Enterキー」を押すか、名前入力欄以外の場所をクリックすると名前の変更が完了します。